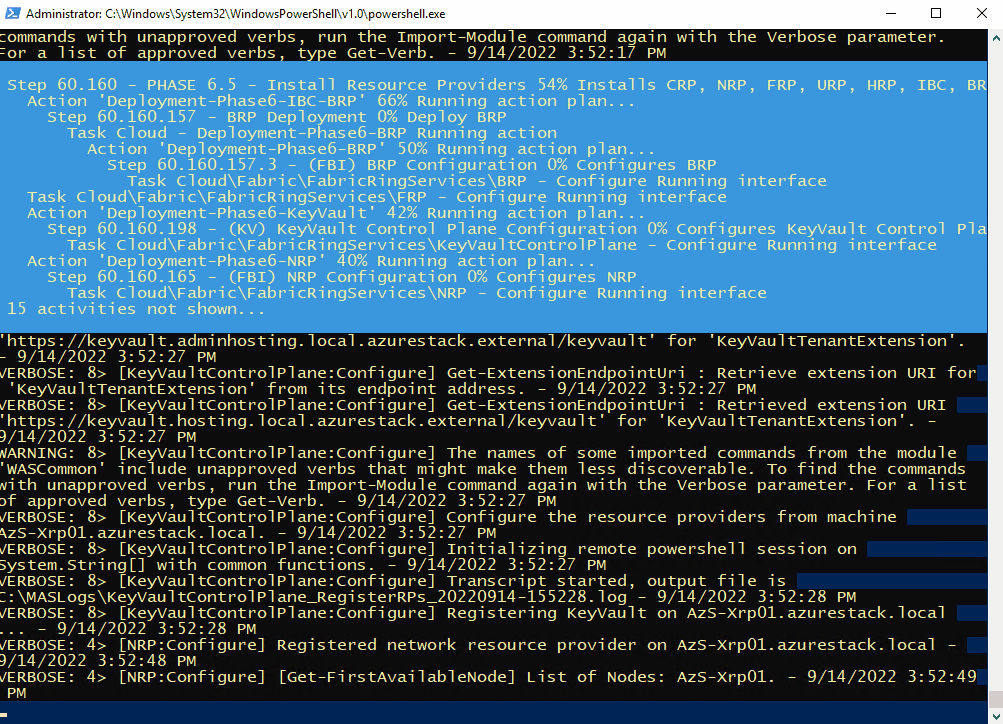I've recently been working with Azure Stack Hub (ASH) and needed to create some VM's with a variable number of managed data disks. It's not actually as straightforward as it should be, so here's how I achieved it.
azurerm vs. azurestack Providers
Due to differences with the ARM management endpoints for Azure and Azure Stack Hub, Hashicorp provide separate providers for each system. If anyone has used ASH, they will know that the resource providers available are a subset of Azure and are typically an older version, hence the need for different providers.
An interesting thing to check out is how often the providers are updated.
| azurerm | azurestack |
|---|---|
 |
 |
As you can see, the azurerm provider is regularly maintained, whereas azurestack is not. Why's this relevant? Well, if we want to use Terraform as our infra-as-code tool, then we have to work within the limitations.
Deploying a VM with a variable number of managed data disks
With the azurerm provider, this is quite straightforward:
- Create Network interface
- Create Managed Disk(s)
- Create VM
- Attach Managed data disks to VM
- (Optional) Run Customscript extension on the VM to configure the running VM
locals {
data_disk_count = 4
}
resource "azurerm_resource_group" "example" {
name = "example-resources"
location = "West Europe"
}
resource "azurerm_virtual_network" "example" {
name = "example-network"
address_space = ["10.0.0.0/16"]
location = azurerm_resource_group.example.location
resource_group_name = azurerm_resource_group.example.name
}
resource "azurerm_subnet" "example" {
name = "internal"
resource_group_name = azurerm_resource_group.example.name
virtual_network_name = azurerm_virtual_network.example.name
address_prefixes = ["10.0.2.0/24"]
}
resource "azurerm_network_interface" "example" {
name = "example-nic"
location = azurerm_resource_group.example.location
resource_group_name = azurerm_resource_group.example.name
ip_configuration {
name = "internal"
subnet_id = azurerm_subnet.example.id
private_ip_address_allocation = "Dynamic"
}
}
resource "tls_private_key" "ssh_key" {
algorithm = "RSA"
rsa_bits = 4096
}
resource "azurerm_linux_virtual_machine" "example" {
name = "example-machine"
resource_group_name = azurerm_resource_group.example.name
location = azurerm_resource_group.example.location
size = "Standard_F2"
admin_username = "adminuser"
network_interface_ids = [
azurerm_network_interface.example.id,
]
admin_ssh_key {
username = "adminuser"
public_key = tls_private_key.ssh_key.public_key_openssh
}
os_disk {
caching = "ReadWrite"
storage_account_type = "Standard_LRS"
}
source_image_reference {
publisher = "Canonical"
offer = "0001-com-ubuntu-server-jammy"
sku = "22_04-lts"
version = "latest"
}
}
resource "azurerm_managed_disk" "example" {
count = local.data_disk_count
name = "${azurerm_linux_virtual_machine.example.name}-data-${count.index}"
resource_group_name = azurerm_resource_group.example.name
location = azurerm_resource_group.example.location
storage_account_type = "Premium_LRS"
create_option = "Empty"
disk_size_gb = 256
}
resource "azurerm_virtual_machine_data_disk_attachment" "example" {
depends_on = [
azurerm_managed_disk.example,
azurerm_linux_virtual_machine.example
]
count = local.data_disk_count
managed_disk_id = azurerm_managed_disk.example[count.index].id
virtual_machine_id = azurerm_linux_virtual_machine.example.id
lun = count.index
caching = "ReadWrite"
}
resource "null_resource" "output_ssh_key" {
triggers = {
always_run = "${timestamp()}"
}
provisioner "local-exec" {
command = "echo '${tls_private_key.ssh_key.private_key_pem}' > ./${azurerm_linux_virtual_machine.example.name}.pem"
}
}The code above uses the azurerm_virtual_machine_data_disk_attachment resource. When using the azurerm_linux_virtual_machine, this is the only option available to us. Reading the documentation notes:
⚠️ NOTE:
Data Disks can be attached either directly on the
azurerm_virtual_machine resource, or using theazurerm_virtual_machine_data_disk_attachmentresource - but the two cannot be used together. If both are used against the same Virtual Machine, spurious changes will occur.
There's no method to attach directly using the azurerm_virtual_machine_data_disk_attachment resource.
If we check the resources available with the azurestack provider, we'll see that we can't use the above technique as azurerm_virtual_machine_data_disk_attachment does not exist.

That means the only option is to use azurestack_virtual_machine resource and attach the disks directly when the VM is created.
Implemetation for Azure Stack Hub
We could just create multiple storage_data_disk blocks within the azurestack_virtual_machine resource, but we want to account for variable number of disks.
To do this we need to use the dynamic blocks capability to generate nested blocks, as the count meta-argument does not work in this instance.
I first setup a map object with the name of each data disk and lun, as can be seen in the locals block in the code below.
This map of objects can then be iterated through to generate the nested block using the for_each meta-argument
The code block in question:
dynamic "storage_data_disk" {
for_each = {for count, value in local.disk_map : count => value}
content {
name = storage_data_disk.value.disk_name
managed_disk_type = "Standard_LRS"
create_option = "Empty"
disk_size_gb = 256
lun = storage_data_disk.value.lun
}
}Example
locals {
data_disk_count = 4
vm_name = "example-machine"
disk_map = [
for i in range(local.data_disk_count) : {
disk_name = format("%s_disk_%02d", local.vm_name, i+1)
lun = i
}
]
}
resource "azurestack_resource_group" "example" {
name = "example-resources"
location = "West Europe"
}
resource "azurestack_virtual_network" "example" {
name = "example-network"
address_space = ["10.0.0.0/16"]
location = azurestack_resource_group.example.location
resource_group_name = azurestack_resource_group.example.name
}
resource "azurestack_subnet" "example" {
name = "internal"
resource_group_name = azurestack_resource_group.example.name
virtual_network_name = azurestack_virtual_network.example.name
address_prefix = ["10.0.2.0/24"]
}
resource "azurestack_network_interface" "example" {
name = "example-nic"
location = azurestack_resource_group.example.location
resource_group_name = azurestack_resource_group.example.name
ip_configuration {
name = "internal"
subnet_id = azurestack_subnet.example.id
private_ip_address_allocation = "Dynamic"
}
}
resource "tls_private_key" "ssh_key" {
algorithm = "RSA"
rsa_bits = 4096
}
resource "azurestack_virtual_machine" "example" {
name = "example-machine"
resource_group_name = azurestack_resource_group.example.name
location = azurestack_resource_group.example.location
vm_size = "Standard_F2"
network_interface_ids = [
azurestack_network_interface.example.id,
]
os_profile {
computer_name = local.vm_name
admin_username = "adminuser"
}
os_profile_linux_config {
disable_password_authentication = true
ssh_keys {
path = "/home/adminuser/.ssh/authorized_keys"
key_data = tls_private_key.pk.public_key_openssh
}
}
storage_image_reference {
publisher = "Canonical"
offer = "0001-com-ubuntu-server-jammy"
sku = "22_04-lts"
version = "latest"
}
storage_os_disk {
name = "${local.vm_name}-osdisk"
create_option = "FromImage"
caching = "ReadWrite"
managed_disk_type = "Standard_LRS"
os_type = "Linux"
disk_size_gb = 60
}
dynamic "storage_data_disk" {
for_each = {for count, value in local.disk_map : count => value}
content {
name = storage_data_disk.value.disk_name
managed_disk_type = "Standard_LRS"
create_option = "Empty"
disk_size_gb = 256
lun = storage_data_disk.value.lun
}
}
resource "null_resource" "output_ssh_key" {
triggers = {
always_run = "${timestamp()}"
}
provisioner "local-exec" {
command = "echo '${tls_private_key.ssh_key.private_key_pem}' > ./${azurestack_linux_virtual_machine.example.name}.pem"
}
}