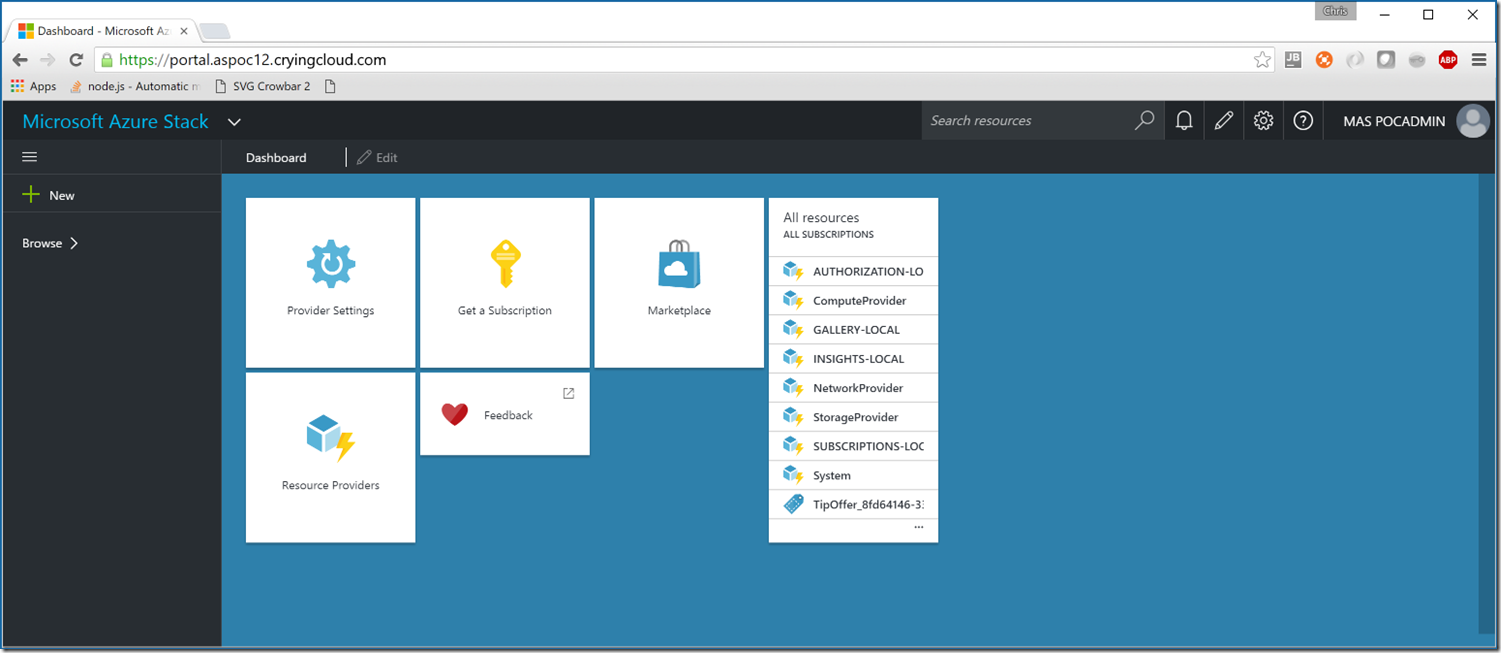In some previous posts, we covered some "hacks" to Azure Stack TP1, primarily enabling a customized domain name and exposing to the internet. If you have not noticed yet, the installation has changed greatly. The process is now driven by ECEngine and should be far more indicative of how the final product gets deployed.
While the installer has greatly changed, fortunately, the process to expose the stack publicly has only changed in a few minor ways. Without getting too involved in how it works, the installation operates from a series of PowerShell modules and Pester tests tied to a configuration composed from a number XML configuration files. The configuration files support use of variables and parameters to drive most of the PowerShell action.
As with TP1, the stack is wired so that the DNS domain name for Active Directory must match the public DNS domain name (think certificates and host headers). This is a much less involved change to TP2, it mostly requires replacing a couple of straggling hard coded entries with variables in some OneNodeConfig.xml files and changing the installer bootstrapper to use it. Once again, I will admonish you that this is wholly unsupported.
There are 6 files that need minor changes, we will start with the XML config files.
Config Files
C:\CloudDeployment\Configuration\Roles\Fabric\IdentityProvider\OneNodeRole.xml
Line 11
From
[xml]
<IdentityApplication Name="Deployment" ResourceId="https://deploy.azurestack.local/[Deployment_Guid]" DisplayName="Deployment Application" CertPath="{Infrastructure}\ASResourceProvider\Cert\Deployment.IdentityApplication.ClientCertificate.pfx" ConfigPath="{Infrastructure}\ASResourceProvider\Config\Deployment.IdentityApplication.Configuration.json" >
</IdentityApplication>
[/xml]
To
[xml]
<IdentityApplication Name="Deployment" ResourceId="https://deploy.[DOMAINNAMEFQDN]/[Deployment_Guid]" DisplayName="Deployment Application" CertPath="{Infrastructure}\ASResourceProvider\Cert\Deployment.IdentityApplication.ClientCertificate.pfx" ConfigPath="{Infrastructure}\ASResourceProvider\Config\Deployment.IdentityApplication.Configuration.json" >
</IdentityApplication>
[/xml]
C:\CloudDeployment\Configuration\Roles\Fabric\KeyVault\OneNodeRole.xml
Line 12
From
[xml]
<IdentityApplication Name="KeyVault" ResourceId="https://vault.azurestack.local/[Deployment_Guid]" DisplayName="AzureStack KeyVault" CertPath="{Infrastructure}\ASResourceProvider\Cert\KeyVault.IdentityApplication.ClientCertificate.pfx" ConfigPath="{Infrastructure}\ASResourceProvider\Config\KeyVault.IdentityApplication.Configuration.json" >
<AADPermissions>
<ApplicationPermission Name="ReadDirectoryData" />
</AADPermissions>
<OAuth2PermissionGrants>
<FirstPartyApplication FriendlyName="PowerShell" />
<FirstPartyApplication FriendlyName="VisualStudio" />
<FirstPartyApplication FriendlyName="AzureCLI" />
</OAuth2PermissionGrants>
</IdentityApplication>
[/xml]
To
[xml]
<IdentityApplication Name="KeyVault" ResourceId="https://vault.[DOMAINNAMEFQDN]/[Deployment_Guid]" DisplayName="AzureStack KeyVault" CertPath="{Infrastructure}\ASResourceProvider\Cert\KeyVault.IdentityApplication.ClientCertificate.pfx" ConfigPath="{Infrastructure}\ASResourceProvider\Config\KeyVault.IdentityApplication.Configuration.json" >
<AADPermissions>
<ApplicationPermission Name="ReadDirectoryData" />
</AADPermissions>
<OAuth2PermissionGrants>
<FirstPartyApplication FriendlyName="PowerShell" />
<FirstPartyApplication FriendlyName="VisualStudio" />
<FirstPartyApplication FriendlyName="AzureCLI" />
</OAuth2PermissionGrants>
</IdentityApplication>
[/xml]
Line 26
From
[xml]
<AzureKeyVaultSuffix>vault.azurestack.local</AzureKeyVaultSuffix>
[/xml]
To
[xml]
<AzureKeyVaultSuffix>vault[DOMAINNAMEFQDN]</AzureKeyVaultSuffix>
[/xml]
C:\CloudDeployment\Configuration\Roles\Fabric\WAS\OneNodeRole.xml
Line(s) 96-97
From
[xml]
<IdentityApplication Name="ResourceManager" ResourceId="https://api.azurestack.local/[Deployment_Guid]" HomePage="https://api.azurestack.local/" DisplayName="AzureStack Resource Manager" CertPath="{Infrastructure}\ASResourceProvider\Cert\ResourceManager.IdentityApplication.ClientCertificate.pfx" ConfigPath="{Infrastructure}\ASResourceProvider\Config\ResourceManager.IdentityApplication.Configuration.json" Tags="MicrosoftAzureStack" >
[/xml]
To
[xml]
<IdentityApplication Name="ResourceManager" ResourceId="https://api.[DOMAINNAMEFQDN]/[Deployment_Guid]" HomePage="https://api.[DOMAINNAMEFQDN]/" DisplayName="AzureStack Resource Manager" CertPath="{Infrastructure}\ASResourceProvider\Cert\ResourceManager.IdentityApplication.ClientCertificate.pfx" ConfigPath="{Infrastructure}\ASResourceProvider\Config\ResourceManager.IdentityApplication.Configuration.json" Tags="MicrosoftAzureStack" >
[/xml]
Line(s) 118-120
From
[xml]
<IdentityApplication Name="Portal" ResourceId="https://portal.azurestack.local/[Deployment_Guid]" HomePage="https://portal.azurestack.local/" ReplyAddress="https://portal.azurestack.local/" DisplayName="AzureStack Portal" CertPath="{Infrastructure}\ASResourceProvider\Cert\Portal.IdentityApplication.ClientCertificate.pfx" ConfigPath="{Infrastructure}\ASResourceProvider\Config\Portal.IdentityApplication.Configuration.json" >
[/xml]
To
[xml]
<IdentityApplication Name="Portal" ResourceId="https://portal.[DOMAINNAMEFQDN]/[Deployment_Guid]" HomePage="https://portal.[DOMAINNAMEFQDN]/" ReplyAddress="https://portal.[DOMAINNAMEFQDN]/" DisplayName="AzureStack Portal" CertPath="{Infrastructure}\ASResourceProvider\Cert\Portal.IdentityApplication.ClientCertificate.pfx" ConfigPath="{Infrastructure}\ASResourceProvider\Config\Portal.IdentityApplication.Configuration.json" >
[/xml]
Line 129
From
[xml]
<ResourceAccessPermissions>
<UserImpersonationPermission AppURI="https://api.azurestack.local/[Deployment_Guid]" />
</ResourceAccessPermissions>
[/xml]
To
[xml]
<ResourceAccessPermissions>
<UserImpersonationPermission AppURI="https://api.[DOMAINNAMEFQDN]/[Deployment_Guid]" />
</ResourceAccessPermissions>
[/xml]
Line 133
From
[xml]
<IdentityApplication Name="Policy" ResourceId="https://policy.azurestack.local/[Deployment_Guid]" DisplayName="AzureStack Policy Service" CertPath="{Infrastructure}\ASResourceProvider\Cert\Policy.IdentityApplication.ClientCertificate.pfx" ConfigPath="{Infrastructure}\ASResourceProvider\Config\Policy.IdentityApplication.Configuration.json" >
[/xml]
To
[xml]
<IdentityApplication Name="Policy" ResourceId="https://policy.[DOMAINNAMEFQDN]/[Deployment_Guid]" DisplayName="AzureStack Policy Service" CertPath="{Infrastructure}\ASResourceProvider\Cert\Policy.IdentityApplication.ClientCertificate.pfx" ConfigPath="{Infrastructure}\ASResourceProvider\Config\Policy.IdentityApplication.Configuration.json" >
[/xml]
Line 142
From
[xml]
<IdentityApplication Name="Monitoring" ResourceId="https://monitoring.azurestack.local/[Deployment_Guid]" DisplayName="AzureStack Monitoring Service" CertPath="{Infrastructure}\ASResourceProvider\Cert\Monitoring.IdentityApplication.ClientCertificate.pfx" ConfigPath="{Infrastructure}\ASResourceProvider\Config\Monitoring.IdentityApplication.Configuration.json" >
</IdentityApplication>
[/xml]
To
[xml]
<IdentityApplication Name="Monitoring" ResourceId="https://monitoring.[DOMAINNAMEFQDN]/[Deployment_Guid]" DisplayName="AzureStack Monitoring Service" CertPath="{Infrastructure}\ASResourceProvider\Cert\Monitoring.IdentityApplication.ClientCertificate.pfx" ConfigPath="{Infrastructure}\ASResourceProvider\Config\Monitoring.IdentityApplication.Configuration.json" >
</IdentityApplication>
[/xml]
C:\CloudDeployment\Configuration\Roles\Fabric\FabricRingServices\XRP\OneNodeRole.xml
Line 114
From
[xml]
<IdentityApplication Name="Monitoring" ResourceId="https://monitoring.azurestack.local/[Deployment_Guid]" DisplayName="AzureStack Monitoring Service" CertPath="{Infrastructure}\ASResourceProvider\Cert\Monitoring.IdentityApplication.ClientCertificate.pfx" ConfigPath="{Infrastructure}\ASResourceProvider\Config\Monitoring.IdentityApplication.Configuration.json" >
</IdentityApplication>
[/xml]
To
[xml]
<IdentityApplication Name="Monitoring" ResourceId="https://monitoring.[DOMAINNAMEFQDN]/[Deployment_Guid]" DisplayName="AzureStack Monitoring Service" CertPath="{Infrastructure}\ASResourceProvider\Cert\Monitoring.IdentityApplication.ClientCertificate.pfx" ConfigPath="{Infrastructure}\ASResourceProvider\Config\Monitoring.IdentityApplication.Configuration.json" >
</IdentityApplication>
[/xml]
Scripts
Now we will edit the installation bootstrapping scripts.
We will start by adding two new parameters ($ADDomainName and $DomainNetbiosName) to C:\CloudDeployment\Configuration\New-OneNodeManifest.ps1 and have the manifest generation use them.
[powershell]
param
(
[Parameter(Mandatory=$true)]
[Xml]
$InputXml,
[Parameter(Mandatory=$true)]
[String]
$OutputFile,
[Parameter(Mandatory=$true)]
[System.Guid]
$DeploymentGuid,
[Parameter(Mandatory=$false)]
[String]
$Model,
[Parameter(Mandatory=$true)]
[String]
$HostIPv4Address,
[Parameter(Mandatory=$true)]
[String]
$HostIPv4DefaultGateway,
[Parameter(Mandatory=$true)]
[String]
$HostSubnet,
[Parameter(Mandatory=$true)]
[bool]
$HostUseDhcp,
[Parameter(Mandatory=$true)]
[string]
$PhysicalMachineMacAddress,
[Parameter(Mandatory=$true)]
[String]
$HostName,
[Parameter(Mandatory=$true)]
[String]
$NatIPv4Address,
[Parameter(Mandatory=$true)]
[String]
$NATIPv4Subnet,
[Parameter(Mandatory=$true)]
[String]
$NatIPv4DefaultGateway,
[Parameter(Mandatory=$false)]
[Int]
$PublicVlanId,
[Parameter(Mandatory=$true)]
[String]
$TimeServer,
[Parameter(Mandatory=$true)]
[String]
$TimeZone,
[Parameter(Mandatory=$true)]
[String[]]
$EnvironmentDNS,
[Parameter(Mandatory=$false)]
[String]
$ADDomainName='azurestack.local',
[Parameter(Mandatory=$false)]
[String]
$DomainNetbiosName='azurestack',
[Parameter(Mandatory=$true)]
[string]
$AADDirectoryTenantName,
[Parameter(Mandatory=$true)]
[string]
$AADDirectoryTenantID,
[Parameter(Mandatory=$true)]
[string]
$AADAdminSubscriptionOwner,
[Parameter(Mandatory=$true)]
[string]
$AADClaimsProvider
)
$Xml.InnerXml = $Xml.InnerXml.Replace('[PREFIX]', 'MAS')
$Xml.InnerXml = $Xml.InnerXml.Replace('[DOMAINNAMEFQDN]', $ADDomainName)
$Xml.InnerXml = $Xml.InnerXml.Replace('[DOMAINNAME]', $DomainNetbiosName)
[/powershell]
The final edit(s) we need to make are to C:\CloudDeployment\Configuration\InstallAzureStackPOC.ps1. We will start by adding the same parameters to this script.
[powershell]
[CmdletBinding(DefaultParameterSetName="DefaultSet")]
param
(
[Parameter(Mandatory=$false, ParameterSetName="RerunSet")]
[Parameter(Mandatory=$true, ParameterSetName="AADSetStaticNAT")]
[Parameter(Mandatory=$true, ParameterSetName="DefaultSet")]
[SecureString]
$AdminPassword,
[Parameter(Mandatory=$false)]
[PSCredential]
$AADAdminCredential,
[Parameter(Mandatory=$false)]
[String]
$AdDomainName='azurestack.local',
[Parameter(Mandatory=$false)]
[String]
$DomainNetbiosName='AzureStack',
[Parameter(Mandatory=$false)]
[String]
$AADDirectoryTenantName,
[Parameter(Mandatory=$false)]
[ValidateSet('Public Azure','Azure - China', 'Azure - US Government')]
[String]
$AzureEnvironment = 'Public Azure',
[Parameter(Mandatory=$false)]
[String[]]
$EnvironmentDNS,
[Parameter(Mandatory=$true, ParameterSetName="AADSetStaticNAT")]
[String]
$NATIPv4Subnet,
[Parameter(Mandatory=$true, ParameterSetName="AADSetStaticNAT")]
[String]
$NATIPv4Address,
[Parameter(Mandatory=$true, ParameterSetName="AADSetStaticNAT")]
[String]
$NATIPv4DefaultGateway,
[Parameter(Mandatory=$false)]
[Int]
$PublicVlanId,
[Parameter(Mandatory=$false)]
[string]
$TimeServer = 'time.windows.com',
[Parameter(Mandatory=$false, ParameterSetName="RerunSet")]
[Switch]
$Rerun
)
[/powershell]
The next edit will occur at lines 114-115
From
[powershell]
$FabricAdminUserName = 'AzureStack\FabricAdmin'
$SqlAdminUserName = 'AzureStack\SqlSvc'
[/powershell]
To
[powershell]
$FabricAdminUserName = "$DomainNetbiosName\FabricAdmin"
$SqlAdminUserName = "$DomainNetbiosName\SqlSvc"
[/powershell]
Finally we will modify the last statement of the script from line 312 to pass the new parameters.
[powershell]
& $PSScriptRoot\New-OneNodeManifest.ps1 -InputXml $xml `
-OutputFile $outputConfigPath `
-Model $model `
-DeploymentGuid $deploymentGuid `
-HostIPv4Address $hostIPv4Address `
-HostIPv4DefaultGateway $hostIPv4Gateway `
-HostSubnet $hostSubnet `
-HostUseDhcp $hostUseDhcp `
-PhysicalMachineMacAddress $physicalMachineMacAddress `
-HostName $hostName `
-NATIPv4Address $NATIPv4Address `
-NATIPv4Subnet $NATIPv4Subnet `
-NATIPv4DefaultGateway $NATIPv4DefaultGateway `
-PublicVlanId $PublicVlanId `
-TimeServer $TimeServer `
-TimeZone $timezone `
-EnvironmentDNS $EnvironmentDNS `
-AADDirectoryTenantName $AADDirectoryTenantName `
-AADDirectoryTenantID $AADDirectoryTenantID `
-AADAdminSubscriptionOwner $AADAdminSubscriptionOwner `
-AADClaimsProvider $AADClaimsProvider `
-ADDomainName $AdDomainName `
-DomainNetbiosName $DomainNetbiosName
[/powershell]
NAT Configuration
So, you now have customized the Domain for your one node Azure Stack install and want to get it on the internet. This process is almost identical to TP1 save for two changes. In TP1 there were both BGPVM and NATVM machines; while there is now a single machine MAS-BGPNAT01. The BGPNAT role only exists in the one node (HyperConverged) installation. The other change is the type of Remote Access installation. TP1 also used the "legacy" RRAS for NAT, where all configuration was UI or netsh based. TP2 has transitioned to "modern" Remote Access that is only really manageable through PowerShell.
To enable the appropriate NAT mappings we will need to use three PowerShell Cmdlets.
Get-NetNat
Add-NetNatExternalAddress
Add-NetNatStaticMapping
I use a script to create all the mappings which takes a simple object, which in our use case is deserialized from JSON. This file is a simple collection of the NAT entries and mappings to be created.
[javascript]
{
"Portal": {
"External": "172.20.40.39",
"Ports": [
80,443,30042,13011,30011,30010,30016,30015,13001,13010,13021,30052,30054,13020,30040,13003,30022,12998,12646,12649,12647,12648,12650,53056,57532,58462,58571,58604,58606,58607,58608,58610,58613,58616,58618,58619,58620,58626,58627,58628,58629,58630,58631,58632,58633,58634,58635,58636,58637,58638,58639,58640,58641,58642,58643,58644,58646,58647,58648,58649,58650,58651,58652,58653,58654,58655,58656,58657,58658,58659,58660,58661,58662,58663,58664,58665,58666,58667,58668,58669,58670,58671,58672,58673,58674,58675,58676,58677,58678,58679,58680,58681,58682,58683,58684,58685,58686,58687,58688,58689,58690,58691,58692,58693,58694,58695,58696,58697,58698,58699,58701
],
"Internal": "192.168.102.5"
},
"API": {
"External": "172.20.40.38",
"Ports": [
80,443,30042,13011,30011,30010,30016,30015,13001,13010,13021,30052,30054,13020,30040,13003,30022,12998,12646,12649,12647,12648,12650,53056,57532,58462,58571,58604,58606,58607,58608,58610,58613,58616,58618,58619,58620,58626,58627,58628,58629,58630,58631,58632,58633,58634,58635,58636,58637,58638,58639,58640,58641,58642,58643,58644,58646,58647,58648,58649,58650,58651,58652,58653,58654,58655,58656,58657,58658,58659,58660,58661,58662,58663,58664,58665,58666,58667,58668,58669,58670,58671,58672,58673,58674,58675,58676,58677,58678,58679,58680,58681,58682,58683,58684,58685,58686,58687,58688,58689,58690,58691,58692,58693,58694,58695,58696,58697,58698,58699,58701
],
"Internal": "192.168.102.4"
},
"DataVault": {
"External": "172.20.40.43",
"Ports": [80,443],
"Internal": "192.168.102.3"
},
"CoreDataVault": {
"External": "172.20.40.44",
"Ports": [80,443],
"Internal": "192.168.102.3"
},
"Graph": {
"External": "172.20.40.40",
"Ports": [80,443],
"Internal": "192.168.102.8"
},
"Extensions": {
"External": "172.20.40.41",
"Ports": [
80,443,30042,13011,30011,30010,30016,30015,13001,13010,13021,30052,30054,13020,30040,13003,30022,12998,12646,12649,12647,12648,12650,53056,57532,58462,58571,58604,58606,58607,58608,58610,58613,58616,58618,58619,58620,58626,58627,58628,58629,58630,58631,58632,58633,58634,58635,58636,58637,58638,58639,58640,58641,58642,58643,58644,58646,58647,58648,58649,58650,58651,58652,58653,58654,58655,58656,58657,58658,58659,58660,58661,58662,58663,58664,58665,58666,58667,58668,58669,58670,58671,58672,58673,58674,58675,58676,58677,58678,58679,58680,58681,58682,58683,58684,58685,58686,58687,58688,58689,58690,58691,58692,58693,58694,58695,58696,58697,58698,58699,58701
],
"Internal": "192.168.102.7"
},
"Storage": {
"External": "172.20.40.42",
"Ports": [80,443],
"Internal": "192.168.102.6"
}
}
[/javascript]
In the one node TP2 deployment 192.168.102.0 is the subnet for "Public" IP addresses, and if you notice all the VIP's for the stack reside on that subnet. We have 1-to-1 NAT for all the "External" addresses we associate with a given Azure Stack instance.
[powershell]
[CmdletBinding()]
param
(
[Parameter(Mandatory=$true)]
[psobject]
$NatConfig
)
#There's only one could do -Name BGPNAT ...
$NatSetup=Get-NetNat
$NatConfigNodeNames=$NatConfig|Get-Member -MemberType NoteProperty|Select-Object -ExpandProperty Name
foreach ($NatConfigNodeName in $NatConfigNodeNames)
{
Write-Verbose "Configuring NAT for Item $NatConfigNodeName"
$ExIp=$NatConfig."$NatConfigNodeName".External
$InternalIp=$NatConfig."$NatConfigNodeName".Internal
$NatPorts=$NatConfig."$NatConfigNodeName".Ports
Write-Verbose "Adding External Address $ExIp"
Add-NetNatExternalAddress -NatName $NatSetup.Name -IPAddress $ExIp -PortStart 80 -PortEnd 63356
Write-Verbose "Adding Static Mappings"
foreach ($natport in $NatPorts)
{
#TCP
Write-Verbose "Adding NAT Mapping $($ExIp):$($natport)->$($InternalIp):$($natport)"
Add-NetNatStaticMapping -NatName $NatSetup.Name -Protocol TCP `
-ExternalIPAddress $ExIp -InternalIPAddress $InternalIp `
-ExternalPort $natport -InternalPort $NatPort
}
}
[/powershell]
DNS Records
The final step will be adding the requisite DNS Entries, which have changed slightly as well. In the interest of simplicity assume the final octet of the IP addresses on the 172.20.40.0 subnet have a 1 to 1 NAT mapping to 38.77.x.0 (e.g. 172.20.40.40 –> 38.77.x.40)
| A Record |
IP Address |
| api |
38.77.x.38 |
| portal |
38.77.x.39 |
| *.blob |
38.77.x.42 |
| *.table |
38.77.x.42 |
| *.queue |
38.77.x.42 |
| *.vault |
38.77.x.43 |
| data.vaultcore |
38.77.x.44 |
| control.vaultcore |
38.77.x.44 |
| xrp.tenantextensions |
38.77.x.44 |
| compute.adminextensions |
38.77.x.41 |
| network.adminextensions
health.adminextensions |
38.77.x.41 |
| storage.adminextensions |
38.77.x.41 |
Connecting to the Stack
You will need to export the root certificate from the CA for your installation for importing on any clients that will access your deployment. Exporting the root certificate is very simple as the host system is joined to the domain which hosts the Azure Stack CA. To export the Root certificate to your desktop run this simple one-liner in the PowerShell console of your Host system (the same command will work from the Console VM).
[powershell]
Get-ChildItem -Path Cert:\LocalMachine\Root| `
Where-Object{$_.Subject -like "CN=AzureStackCertificationAuthority*"}| `
Export-Certificate -FilePath "$env:USERPROFILE\Desktop\$($env:USERDOMAIN)RootCA.cer" -Type CERT
[/powershell]
The process for importing this certificate on your client will vary depending on the OS version; as such I will avoid giving a scripted method.
Right click the previously exported certificate.

Choose Current User for most use-cases.

Select Browse for the appropriate store.

Select Trusted Root Certificate Authorities

Confirm the Import Prompt
To connect with PowerShell or REST API you will need the deployment GUID. This can be obtained from the host with the following snippet.
[powershell]
[xml]$deployinfo = Get-content "C:\CloudDeployment\Config.xml"
$deploymentguid = $deployinfo.CustomerConfiguration.Role.Roles.Role.Roles.Role | % {$_.PublicInfo.DeploymentGuid}
[/powershell]
This value can then be used to connect to your stack.
[powershell]
#Deployment GUID
$EnvironmentID='4bc6f444-ff15-4fd7-9bfa-5495891fe876'
#The DNS Domain used for the Install
$StackDomain="yourazurestack.com"
#The AAD Domain Name (e.g. bobsdomain.onmicrosoft.com)
$AADDomainName='youraadtenant.com'
#The AAD Tenant ID
$AADTenantID = "youraadtenant.com"
#The Username to be used
$AADUserName="username@$AADDomainName"
#The Password to be used
$AADPassword='P@ssword1'|ConvertTo-SecureString -Force -AsPlainText
#The Credential to be used. Alternatively could use Get-Credential
$AADCredential=New-Object PSCredential($AADUserName,$AADPassword)
#The AAD Application Resource URI
$ApiAADResourceID="https://api.$StackDomain/$EnvironmentID"
#The ARM Endpoint
$StackARMUri="Https://api.$StackDomain/"
#The Gallery Endpoint
$StackGalleryUri="Https://portal.$($StackDomain):30016/"
#The OAuth Redirect Uri
$AadAuthUri="https://login.windows.net/$AADTenantID/"
#The MS Graph API Endpoint
$GraphApiEndpoint="https://graph.windows.net/"
#Add the Azure Stack Environment
Add-AzureRmEnvironment -Name "Azure Stack" `
-ActiveDirectoryEndpoint $AadAuthUri `
-ActiveDirectoryServiceEndpointResourceId $ApiAADResourceID `
-ResourceManagerEndpoint $StackARMUri `
-GalleryEndpoint $StackGalleryUri `
-GraphEndpoint $GraphApiEndpoint
#Add the environment to the context using the credential
$env = Get-AzureRmEnvironment 'Azure Stack'
Add-AzureRmAccount -Environment $env -Credential $AADCredential -Verbose
[/powershell]
Note: You will need the a TP2 specific version of the Azure PowerShell for many operations. Enjoy, and stay tuned for more.