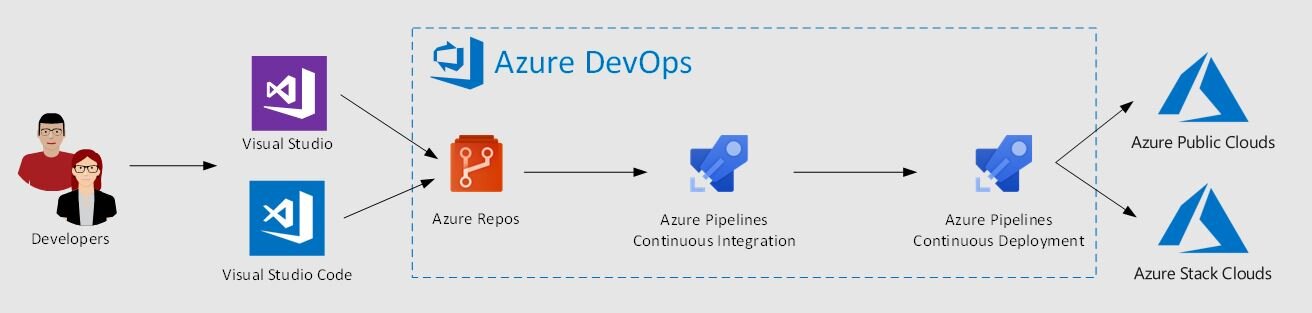I came across an interesting error when I was doing some maintenance work on an Azure Stack Hub stamp. I was updating App Service to version 2020 Q2 and also installing the Event Hubs Public Release preview. I got the following error message:
‘Number of read requests for subscription ‘‘ exceeded the limit of ‘15000’ for time interval ‘01:00:00’. Please try again after ‘‘ seconds. (Code: SubscriptionRequestsThrottled)’
I’d certainly not come across this before and was intrigued to see if I could find out any more information about this. I checked the Azure Stack Hub documentation and couldn’t find any reference to this limit, nor could I find anyone else who had come across this before.
What I did find related to Azure, so I thought it should be relevant. Details of the limits applied can be found in the article Throttling Resource Manager requests.
It turns out that Azure Stack Hub also applies limits to requests via ARM, although the limits are slightly different. Whereas for Azure the Read limit for a subscription is set to 12000, for Azure Stack Hub, it is set to 15000, per the error message I received.
I don’t know what the write / delete limits are, but assume they are similar to the ones set for Azure, give or take a thousand :)
So, how can you check how many read operations are remaining before hitting the limit?
The Throttling Resource Manager requests article details the methods you can use, by inspecting headers, or by using a script that was referenced in the doc: Check Resource Manager Limits for a Subscription.
This script doesn’t quite work for Azure Stack Hub, also, it doesn’t work if you’re the the AZ PowerShell Module, so I made some modifications and made them available here.
There are two versions, one for AzureRM and the other for Az PowerShell modules
You need to be logged in to the Azure environment you want to check, but it will work for Azure and Azure Stack Hub
Here are some examples of the output:
Using AzureRM module; Azure
Using AzureRM module; Azure Stack Hub
Using Az module; Azure Stack Hub